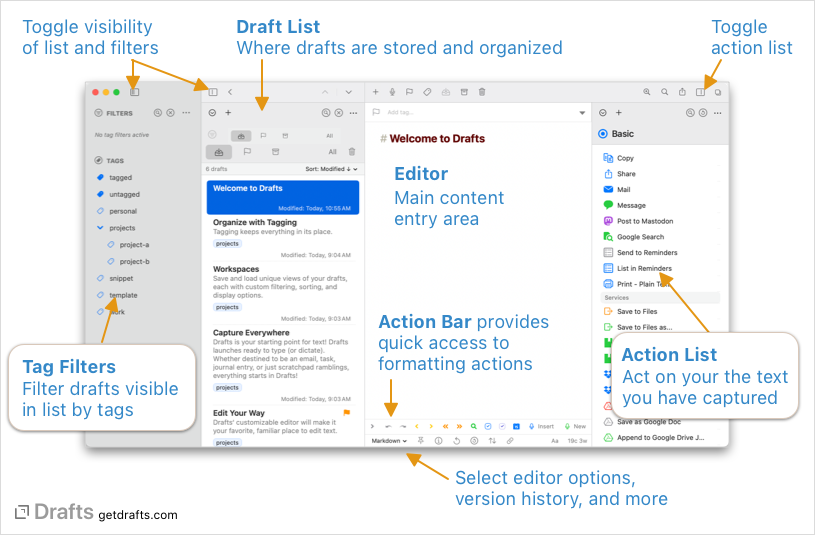Getting Started
Drafts is a quick-capture note-taking app for iPhone, iPad, Mac, and Apple Watch, focused on letting you get text out of your head and providing flexible ways of managing and acting on that text once you have captured it. Don’t have Drafts installed yet? Download it for free from the iOS App Store or Mac App Store.
Table of Contents
Navigating Drafts
When you first launch drafts, it opens ready for you to type so you can jot down your thoughts without fumbling around creating new documents, naming them, digging through folders, etc. Drafts is organized around three basic areas:
- Editor: In the center is the editor. Drafts launches directly to the editor, keeping your text first. Drafts is a plain text editor, and supports syntax highlighting for Markdown and a number of other markup formats, and has unique modes to let you arrange text, work with links and more. Learn more about the editor.
- Draft List: The draft list is where you manage drafts. Retrieve past drafts, filter and organize them, create workspaces, and more. Learn more about managing drafts. To access the drafts list:
- iOS: Swipe to the right anywhere in the editor, or tap the draft button in the upper left.
- Mac: Use the toggle on the left side of the main window toolbar, or menu commands in the
Viewmenu to hide/show the Draft List.
- Action List: The action list is where you act on your drafts. It displays groups of actions that can be used to manipulate text, send to other services, apps, and more. Send mail, messages, tweet, save to files and more with actions. Learn more about actions. To access the action list:
- iOS: Swipe to the left anywhere in the editor, or tap the actions button in the upper right.
- Mac: Use toggle button at the right side of the main window toolbar, or menu commands in the
Viewmenu to hide/show the Action List.
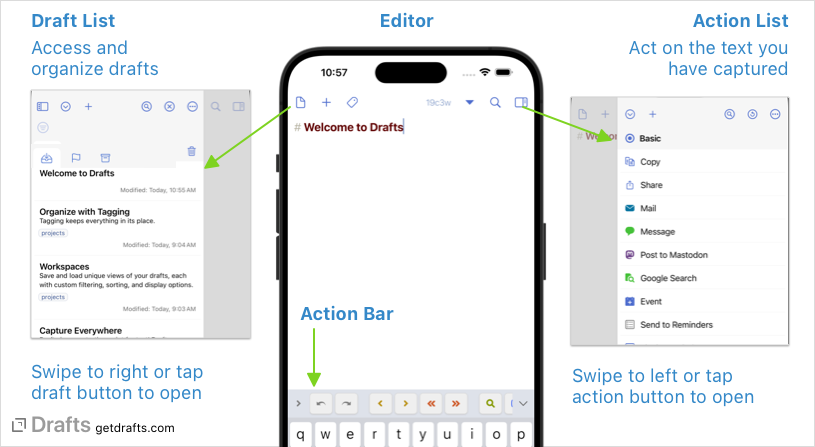
Capturing Text
As mentioned above, Drafts launches ready to type. Opening the app and typing is likely the most common way to use Drafts, but is only the beginning. Drafts provides many ways to get text into the app and out of your head. A few ideas to explore:
- Dictation: More of a talker than a typer? Take a look at Drafts dictation options.
- Apple Watch: Have an Apple Watch? The Drafts watch app, especially when added as a complication on your watch face, is a great way to jot things down without even pulling your phone out of your pocket.
- iOS Share Extension: Get text into Drafts from Safari and other apps via the system share sheet.
- Mac Capture Window: Use the menu bar helper on your Mac to quickly drop snippets into Drafts with the least disruption to your workflow.
- Web Capture: On a device without Drafts installed? Drafts Web Capture can create new drafts from any web browser.
- Transcribe Images, Audio, and Video: Open media files in Drafts and it will offer to transcribe text. Great for transcribing a voice memo, or scraping text from an image.
- MailDrop: Send email to a unique address, and have it magically appear in Drafts.
- Shortcuts, URLs, and other Automations: Drafts has great support for Apple’s Shortcuts app, as well as URL schemes. Incorporate capture into any workflow with these tools.
- Automatic Import: Have Drafts automatically import text files dropped in an inbox folder in iCloud Drive.
Next Steps
In addition to this site, we provide a number of resources for learning about Drafts.
- Our Screencasts cover many basics of Drafts and help you get oriented.
- Like to learn with example use-cases? Here’s a couple:
- Have questions? Ask on our Community site.
- Integration Guides are available with ready to use actions showing how to use Drafts with many popular services and apps - like Evernote, Dropbox, Todoist, OmniFocus, Things and more.
- The Drafts Directory is a searchable repository of actions, themes, and more, shared by community members.