Interact Scratchpad
Table of Contents
- What is Interact Scratchpad?
- Download the Interact Scratchpad
- Basics
- Using Tags
- Preferences
- About Contact Accounts
- URL Schemes
- “Send to Interact” Service
- Interact for iOS
What is Interact Scratchpad?
Interact Scratchpad is a free Mac menu bar utility to ease the creation of contacts from snippets of text, like email signatures and more. You can copy and paste text, type it directly in Interact, whatever, and the app automatically identifies common contact information, like names, addresses, emails, phone numbers, etc. and allows you to create a contact record from that information without cutting and pasting to individual fields in the Contact app.
Interact also has a tagging system to mark values that cannot be automatically identified, see details below.
Interact works directly with your Mac’s contacts accounts.
Download the Interact Scratchpad
To install, download the latest build using the link below, and drag it to the Application folder, replacing any existing versions.
- Requires macOS 12 (Monterey) or above.
- Interact is a FREE utility. There are no initial costs, or in-app purchases required to use Interact.
Basics
To use the Scratchpad:
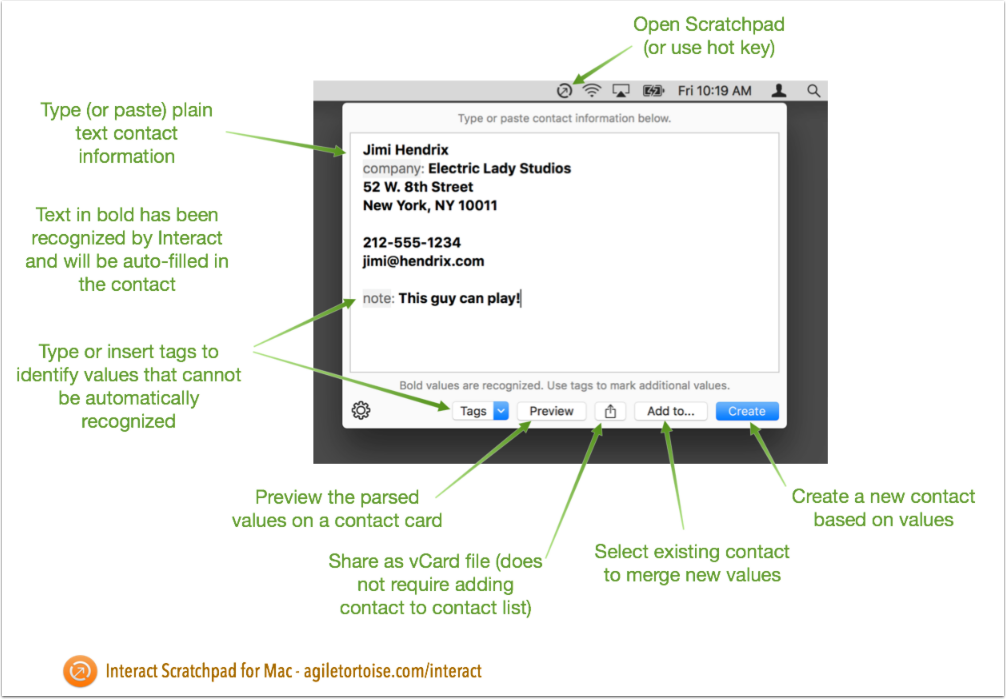
- Click the Scratchpad icon in your menu bar (or hit the configurable global hotkey) to open the Scratchpad window.
- Type or paste some text with contact information into the Scratchpad. The Scratchpad will search the text for recognizable contact information, such as names, phone numbers, addresses. Any values it has recognized are shown in bold.
- If needed, mark additional text with tags. If you wish to add additional values, or mark values the Scratchpad could not automatically identify, you can use tags. Tags can be manually typed at the beginning of a line, followed by a “:” and the value for the tag - or inserted by making a text selection and choosing the tag from the tag selection dropdown menu. Read more about available tags and their use.
- Once your text is ready, you have several options:
- Create: Adds a new contact to your default macOS contacts account using the text provided.
- Add to…: Allow selection of an existing contact to merge new data. This is great for completing unfinished contact records, add additional phone numbers, etc.
- Preview: Shows a preview of the contact card as it will be created.
- Share: Allows export of a vCard version of the parsed contact information. Sharing can be done without creating a contact record and is a great tool for creating shareable vCards will limited information.
Using Tags
Interact Scratchpad recognizes many common contact-related values without any additional help, but sometimes it needs some help determining certain values. Tags allow you to give the Scratchpad the hints it needs.
Tag Format
Tags should always appear at the beginning of a line of text and be in the format:
tag: Value
Only tags in the available tags list below, appearring at the beginning of a line text will be used, and the tag name should appear first, followed by a colon (:) character, then the tag value. The tag value will be any text on after the : on the same line. Whitespace at the beginning and end of the line will be stripped from the value.
Some tags also support an optional label value to appear after the tag name, separated by a “-“ hyphen character, but before the “:”. If present, this label is used as the label for the value, for example to attach a “work” or “home” label to a phone number.
Some examples of valid tags:
first: Joe
title: Vice President
phone-home: 888-555-1234
Available Tags
The following tags are currently available:
- first
- middle
- last
- name: Use when full name is on a single line.
- phoneticFirst
- phoneticLast
- nickname
- prefix: Examples: Mr., Dr.
- suffix: Examples: Jr., III, Sr.
- groups: Comma-delimited list of group names to add the contact. e.g. “groups: - Family, Friends”.
- street
- city
- region
- postalcode
- country
- phone
- company
- title
- skype
- note
Using Labels
The “email” and “phone” tags can accept labels to mark the type of value. Labels are included by adding a hyphen and a label string. For example, phone-mobile: 888-555-1234 would add the phone number labelled as “mobile”.
Multiline Note Tag
The “note” tag also supports a special syntax for capturing a multiline block of text as a note using » and « to delimit the start and end of a block, as follows:
note>>
Any text between the markers,
even on multiple lines, will be captured as the note.
<<
Tag Helpers
If you are good typist, you may find it easier to type tags when needed, but the Scratchpad also offers tag helper keys above the keyboard to fill in tag values and assist with the proper formatting. To use a tag helper, you can select text in the Scratchpad, and hit the appropriate tag key for the value, and the Scratchpad will take care of inserting the proper tag to pick up that value.
Preferences
Interact Scratchpad offers several preferences that can be used to customize how you access and use the app. Access these preferences via the gear icon in the lower left of the Interact Scratchpad window.
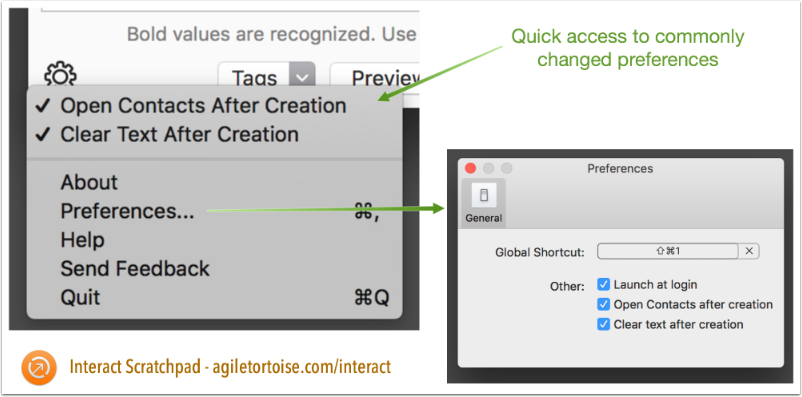
- Global Shortcut: The global shortcut is a keyboard shortcut which can be used to open the Interact Scratchpad from anywhere. The default value is Shift-Command-1, but the shortcut can be change to avoid conflicts with global shortcuts configured in other apps - or just to meet your own preferences.
- Launch at Login: Check this box to setup Interact to run automatically whenever you login to your Mac, so it is always there ready to use.
- Open Contacts After Creation: When enabled, after a new contact is created, or values added to an existing contact, Interact will open that contact’s card in the built-in Mac contacts app. Once you get comfortable with the Interact Scratchpad, or if you do not use the built-in Contacts app, you may wish to disable this setting so the Contacts app is no longer opened.
- Clear Text After Creation: When this preference is enabled, after succesfully creating a new contact (or adding the current values to an existing contact), the Scratchpad will clear the text. In most cases this is desireable, but there might be a time when you want to create a series of similar contacts which share information, and it can be useful to disable this feature to allow the text to remain and be reused with a few changes to create additional contact records.
About Contact Accounts
The Interact Scratchpad uses Contacts accounts configured in macOS System Preferences. The same accounts used by the built-in Contact app. New contacts created by Interact will reside in the default Contacts account for the system. The default account can be selected in the built-in macOS Contacts app.
Interact can use the “Add to…” feature to merge values into existing contacts in any Contacts account.
URL Schemes
Interact supports for integration with other apps via the x-callback-url protocol. Interact registers the interact URL scheme. All URLs should begin with the base URL “interact://x-callback-url/[action]” where action is one of the actions listed below.
/scratchpad
Opens Interact directly to the Contact Scratchpad to parse plain text to contact data.
- Arguments
- text [string, optional] : URL encoded text to be used in the scratchpad.
- Examples
interact://x-callback-url/scratchpad?text=Hello%20World
“Send to Interact” Service
Interact Scratchpad also includes a macOS Service. On any text selection, you can select Services > Send to Interact Scratchpad from the app name menu in the main menu, or the secondary-click contextual menu to open Interact with that selected text. This is very useful when capturing email signatures or similar.
Interact for iOS
Looking for Interact for iOS? I’m afraid it is no longer maintained and we have no plans to update it for compatibility at this time.
