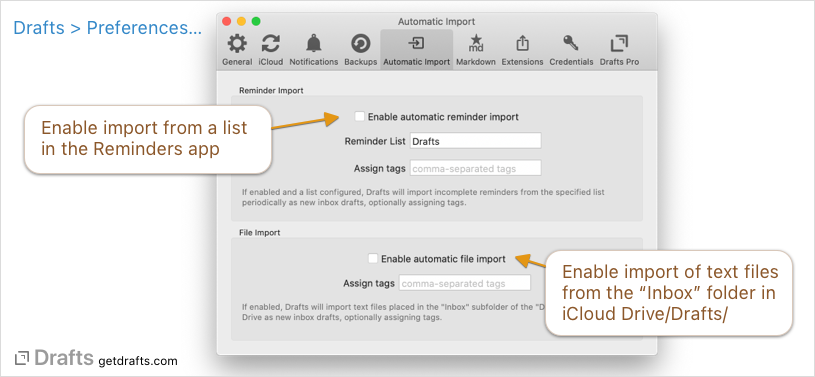Automatic Import
Table of Contents
Drafts offers two ways to automatically monitor and import content into Drafts. These methods are passive and allow you to create a reminder in the Reminders app, or place a file in the right folder, and have Drafts automatically import and create a draft for that content.
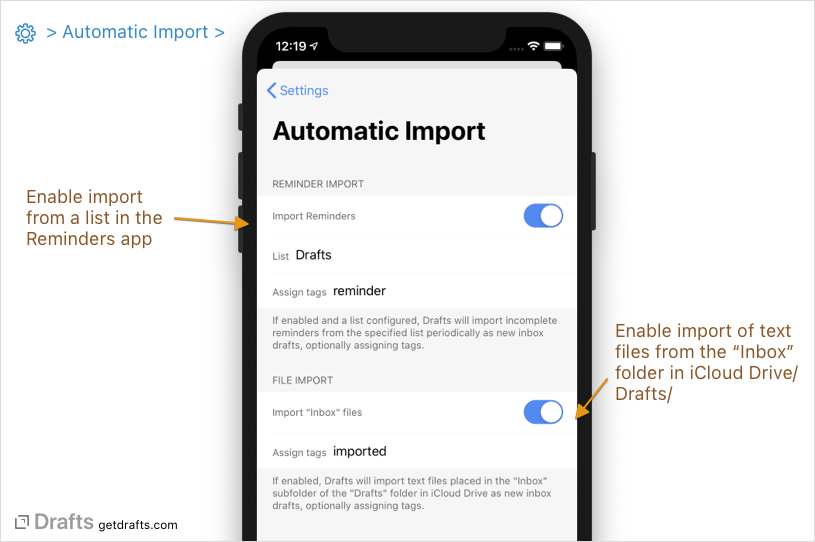
Reminder Import
Reminder import will monitor a list in the Apple Reminders app, and import any incomplete tasks as new inbox drafts, marking those tasks as complete after import. When importing, Drafts will include the name of the task as the first line of the draft, and also include a note as the body of the draft.
Options:
- Import Reminders: Disable or enable this feature.
- List: The name of the Reminder list to monitor (default “Drafts”).
- Assign tags: Optionally include a comma-delimited list of tags to assign any drafts created using reminder import.
File Import
File import will monitor the “Inbox” folder within your iCloud Drive/Drafts folder for text files. Any text files found will be imported as new drafts, and the file moved to the “Imported” sub-folder after successfully importing the file. When enabled, you can drop a file in this “Inbox” folder and the next time you launch drafts, it will be imported.
Options:
- Import “Inbox” files: Disable or enable this feature.
- Assign tags: Optionally include a comma-delimited list of tags to assign any drafts created using file import.
General Import Notes
Import features can be enabled or disabled on each device with Drafts installed. Note that if you enable these features on multiple devices, while unlikely, duplicate imports may occasionally occur due to delays in the sync of changes in Reminders or iCloud Drive.