Mac Capture Window
On macOS, Drafts offers a capture window that can be quickly accessed via the menu bar or an assignable global keyboard shortcut. The capture window is the best way to quickly capture those thoughts, ideas, and tasks you want to process later without interrupting the flow of your work in other applications.
The capture window can also be used to quickly reference drafts, even copying their content to the clipboard, etc.
Table of Contents
- Opening the Capture Window
- Capture New Drafts
- Accessing Drafts in the Capture Window
- Appending and Prepending PRO
- Share Extension
- macOS Services Menu
Opening the Capture Window
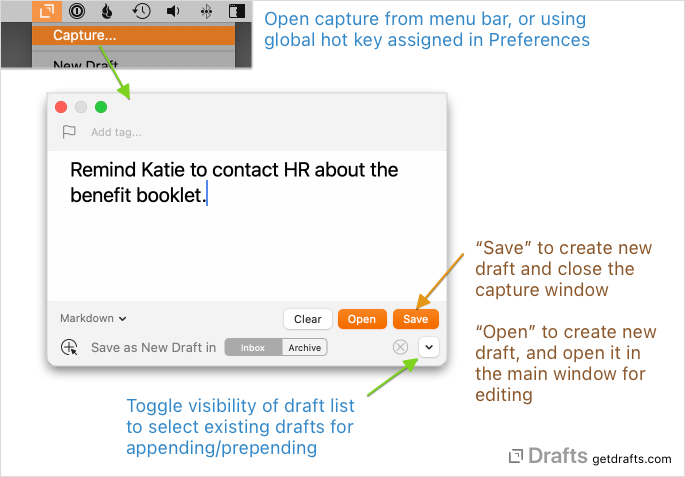
The capture window can be opened two ways:
- Select “Capture” from the Drafts menu bar menu in the top right of your Mac
- Use the Global Hot Key. By default, the capture window has a global hot key of
⇧-⌘-2(Shift-Command-2). If Drafts is running, regardless of the current application you are using, triggering this hot key will open the capture window. This can be re-assigned in Drafts Preferences.
Capture New Drafts
The capture window floats over other applications. Once open, you can simply type, paste from the clipboard, etc., to enter your desired text, assign tags, or flag status. When ready to save as a new draft, hit the Save button (⌘-↩︎).
The capture window will persist the text you are working on until you explicitly save or clear the text, so you can open and close the capture window as needed without worrying about that text being lost.
Accessing Drafts in the Capture Window
Click the disclosure arrow at the bottom right of the capture window to toggle the display of your draft list within the capture window. The draft list is available to select existing drafts to append/prepend content (see below), or as a quick access window. Within the capture window drafts list, you can:
- Select a draft as the append/prepend target
- Double-click on a draft to open in the app
- Get-into on a draft
- Right-click on a draft to get basic command to move, copy or share the draft content.
Functions of the capture window drafts list are similar to those of the main draft list.
Appending and Prepending PRO
Drafts Pro users can also use the capture window to append or prepend to existing drafts.
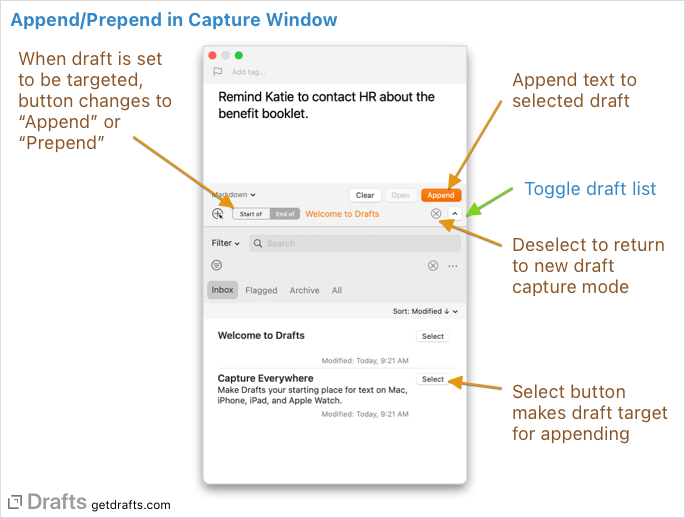
To append or prepend:
- Use the disclosure button to show draft list if it is not already visible.
- Locate the draft you wish to update, and tap the targeting button to the left of its entry in the list.
- Click “Append” or “Prepend” to add the current text in the capture window to the targetted draft.
Share Extension
Drafts also offers a Share extension, which can be accessed by selecting “Drafts” from Share buttons in other apps, or by selecting “Share > Drafts” from the right-click menu on text selections.
When triggered, Drafts will open a new capture window with the text pre-filled based on the content shared. All the above features of the capture window are available, so that text can be saved to a new draft, appended/prepended to existing drafts, etc.
macOS Services Menu
Drafts also provides two entries in the Mac services menu:
- Capture to Drafts: Save the selected text as a new draft.
- Capture to Drafts with Options: Open a capture window pre-filled with the selected text.
