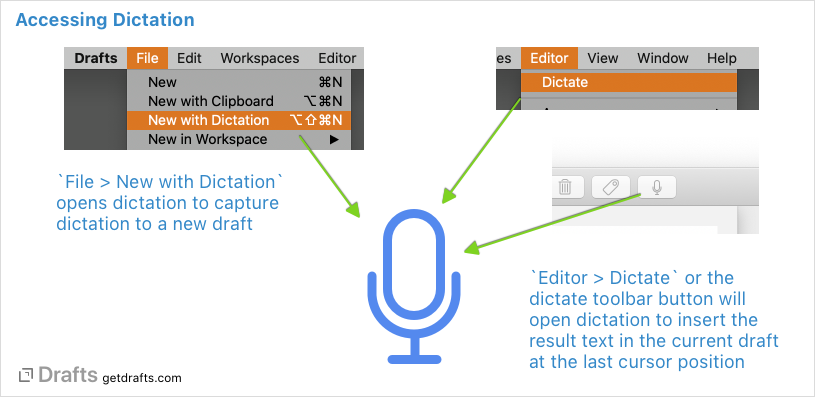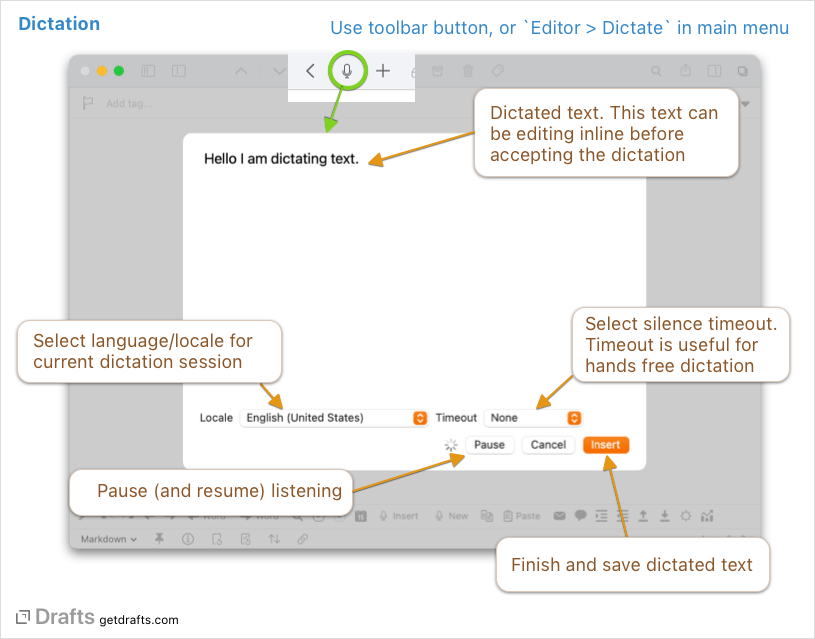Dictation
In addition to supporting standard Siri dictation using the microphone icon on the iOS keyboard or using standard system dictation on macOS, Drafts has a custom dictation interface which enables additional features, including:
- Easier access: Dictation can be triggered in more different ways (details below).
- Language and locale selection: Dictation can be used with any language supported by Siri dictation and languages/locales changed on-the-fly - even within a single dictation session.
- Extended dictation time: Dictate longer segments of text, subject to some system limitation.
Apple Watch
This article is focused on dictation on iOS and Mac. See Apple Watch article for details on using dictation on the Apple Watch.
macOS 10.15 (Catalina) Required
The Drafts custom dictation interface requires APIs added to macOS in version 10.15, and these features will not be visible when running on earlier versions of macOS. Standard macOS dictation in macOS versions earlier than 10.15.
Table of Contents
- Accessing Dictation
- Using Dictation
- Silence Timeout
- About Longer Dictation Sessions
- Using Dictation as a Service
- Troubleshooting Dictation
Accessing Dictation
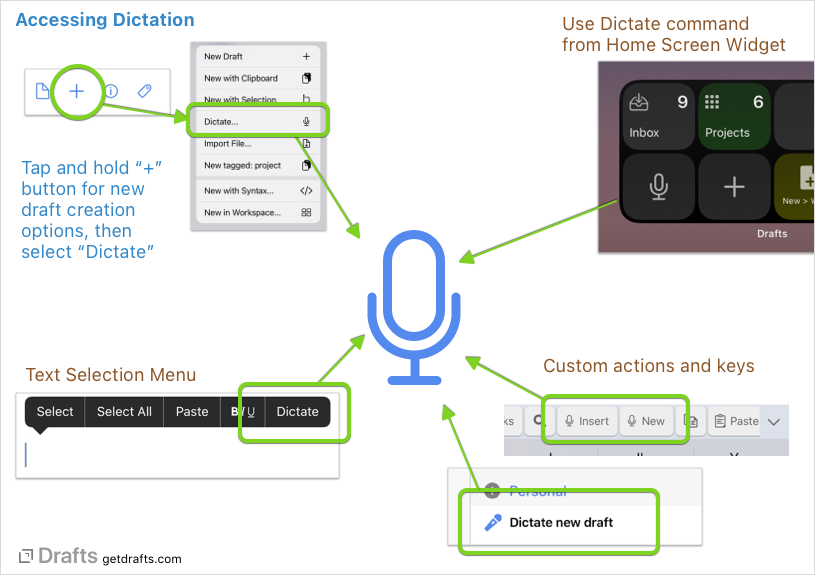
As always, if dictation is enabled and supported on the standard system dictation can be used with the keyboard microphone button (iOS) or associated hot key (macOS) as you would in any app. Also, Drafts custom dictation interface can be opened via several methods:
- iOS
- Tap and hold new draft (“+”) button: This opens the new draft options selector. Select “Dictate” to start a new draft via dictation.
- “Dictate” option in text selection menu: Place your cursor in the editor, and hold as if making a text selection. The “Dictate” option will open Drafts custom dictation interface and insert the results at the cursor location.
- Use the Home Screen Widget: The Drafts Widget offers a command that launches the app directly to dictation of a new draft.
- macOS
File > New with Dictationmenu command opens dictation to capture to a new draft.Editor > Dictatemenu command opens dictation to insert the dictation result in the current draft.Dictatetoolbar button opens dictation to insert the dictation result in the current draft.
- Custom Actions and Keyboard Keys: Dictation can also be opened and used via action, scripts, and URL schemes. Actions to dictate new drafts, or insert text ship in the default “Basic” action group - but can also be installed from the directory:
Using Dictation
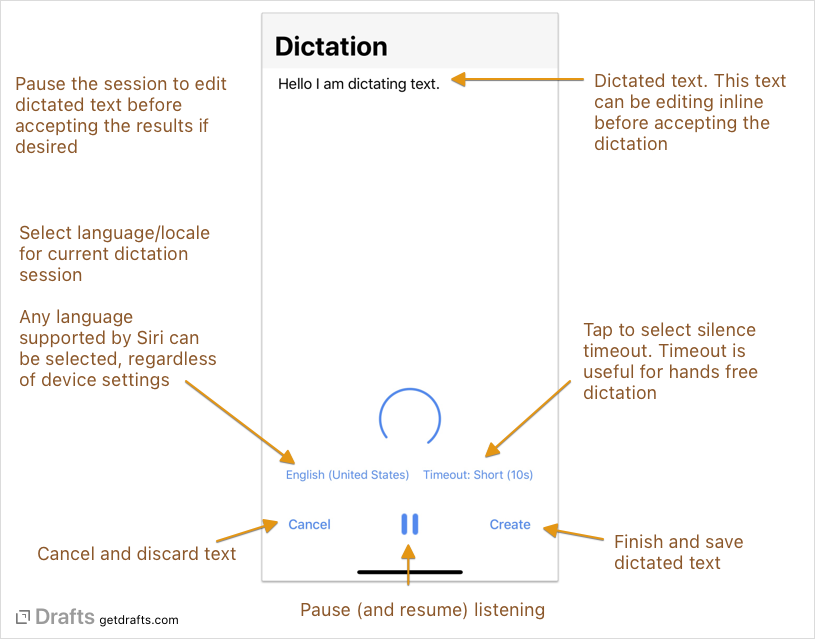
Permissions
The first time the dictation interface is opened, Drafts will request permission to use your microphone and speech recognition services. Both of these permissions are required to support dictation, and will only be used for dictation sessions.
Once open, the dictation interface will immediately start listening. Just speak and a preview of the dictation results will be displayed at you speak. Once complete, tap the “Create” (or “Insert”) button to accept the results.
Dictation may be paused and resumed, and the text edited for minor corrections directly in the dictation interface.
The current selected locale/language is displayed above the pause button. Tap to select a different language. The dictation interface will remember the last used language the next time it is launched.
To learn about voice commands available to create new paragraphs, etc., any guide to Siri dictation commands is applicable.
Silence Timeout
By default, Drafts will continue to listen for dictation until you tap the create/cancel buttons to end a dictation session. Optionally, a silence timeout can be enabled which will automatically complete a dictation session, saving the results, after no changes are detected in the dictated text after some time. This setting is particularly useful for hands-free dictation.
To configure the timeout, tap the timeout button in the dictation interface and select from one of the options. Drafts will remember the last selected timeout.
About Longer Dictation Sessions
Dictation is best suited to the capture of shorter snippets of text, but also supports dictating longer text. Be aware that until a dictation session is completed by tapping the “Create” or “Insert” buttons, the session is temporary and the dictated text will not be saved.
There are iOS system limits on the length of an individual dictation session (around a minute). In longer dictations, Drafts will occasionally have to start a new listening session. When this happens Drafts gives a subtle visual and audio cue to indicate the new session beginning and inserts a “===” break line. Depending on network conditions, speed of dictation return results, etc., a second or two of dictation may be lost at these breakpoints which will need review in the resulting text.
Using Dictation as a Service
The dictation interface in Drafts can also be accessed via URL scheme, with full x-callback-url support - or be triggered via script using methods on the editor script object. This allows dictation to be incorporated into automation flows, or just be customized to launch in a particular language, etc. This is an advanced topic and if you have questions about how to incorporate dictation in automation, please ask on the community forums.
Troubleshooting Dictation
The availability of dictation is subject to the same limitations as standard system Siri dictation and may not be available at all times. Newer devices support offline dictation in some languages, but not all. Often a network is required to dictate. If you receive consistent errors accessing dictation, please confirm that you have granted Drafts access permissions to both Speech and to use the Microphone in iOS Settings > Privacy or System Preferences.