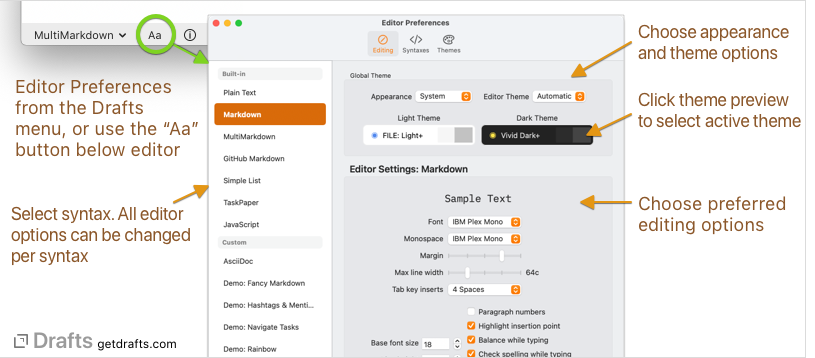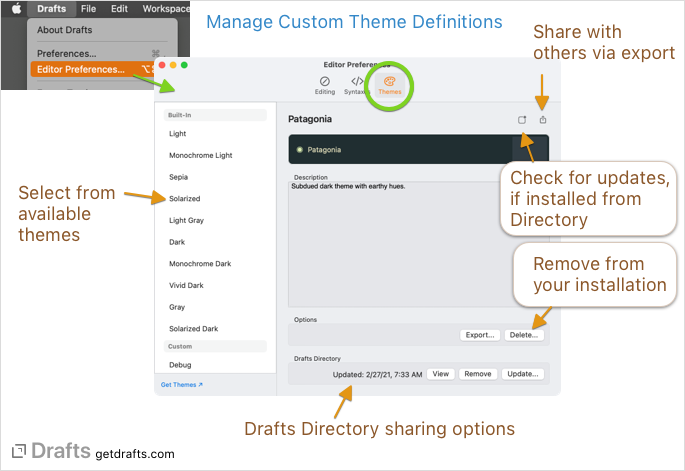Themes
Table of Contents
About Drafts Themes PRO
Drafts theme definitions control the appearance of the editor, text elements, and aspects of the user interface (primarily on iOS). Drafts ships with a number of built-in themes, but also supports the creation and installation of additional custom themes.
Selecting Themes
Video Tip
See it in action in our Installing and Using Themes YouTube Tip.
At any time, Drafts has two selected active themes, one to use when your device is in light mode, and one for dark mode. To select active themes:
- iOS: Tap the
Aabutton in the lower right to access editor settings, and tap on the light or dark theme preview in the “Theme Selection” section. - Mac: Open Editor Settings from the “Drafts” menu in the main menu, or by tapping the
Aabelow the editor. Click on the light or dark theme preview for a drop down to select active theme.
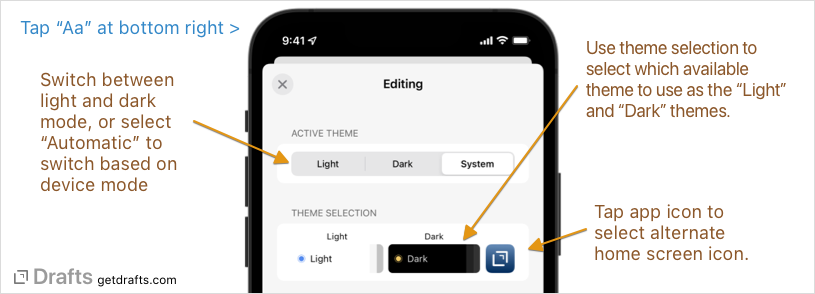
Adding Themes
If you are interested in creating your own theme definitions, continue on to the Creating Themes article. To find ready-to-use themes, visit the Drafts Directory, where additional themes created by the community can be found and installed.
Themes are stored in your Drafts data, and sync between devices along with other data. Once installed, a custom theme is available to be selected. For general information about selecting and using themes, see the Editor Settings article).
Managing Themes
To manage themes, open the Themes tab in Editor Preferences. Either via the Aa button below the editor, or, on Mac, via Drafts > Editor Preferences... in the main menu.
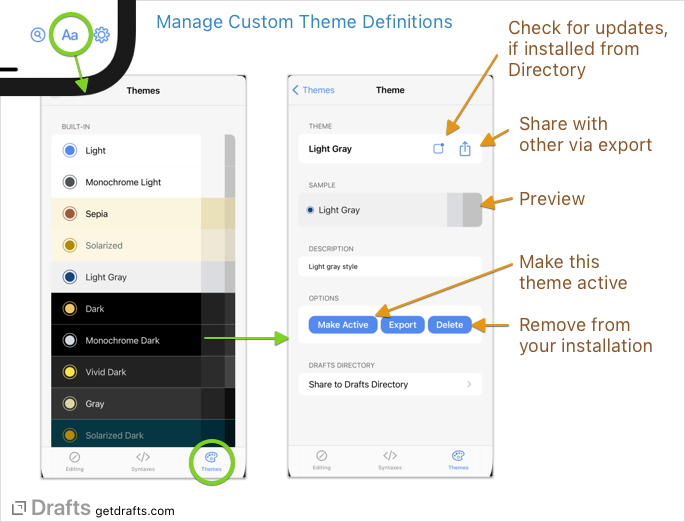
In the list of themes, you can select themes to view details, share, and delete themes from your installation.
The theme list is divided into two (or possibly three) sections:
- Built-In: These themes ship with Drafts, and are guaranteed to be available in any installation of Drafts. They are updated automatically along with Drafts, and cannot be removed.
- Custom: Themes you have installed. These may have been installed from the Directory, or imported from files. These will be synced with other data via iCloud.
- Development: Only visible if Developer Mode is enabled, to support testing syntaxes directly from files while in development.
Updating Themes
Custom themes installed from the Directory can be updated if the creator of the theme submits updates. Currently, this is a manual process. If you visit the theme details, use the update button to check on update status. You can view the original source in the directory, and if an update is available, notes about changes provided by the creator will be displayed, along with an update option to install the update.