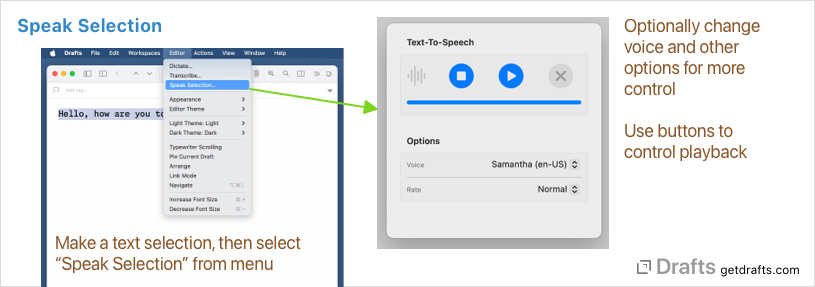Text-to-Speech (Reading Text)
Drafts works well with system accessibility features to speak text on iOS and Mac, but, sometimes it is desireable to have more control over some of the speech options. This article covers custom features for reading text out loud in Drafts.
Table of Contents
“Speak Selection” Command
The editor has a “Speak Selection” command that can be used to open the text-to-speech interface for the current text selection. If there is no text selection, the entire content of the draft loaded in the editor will be read.
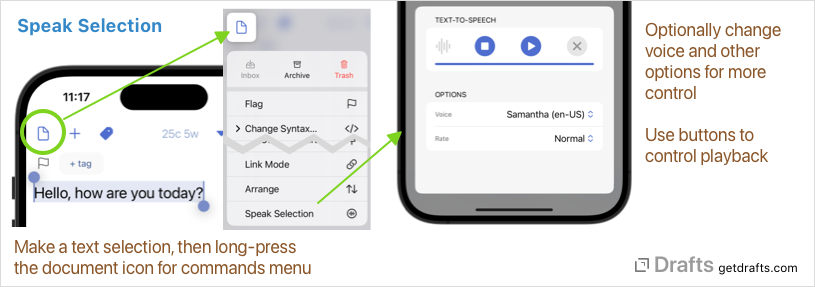
To access this command:
- on iOS: Long-press the document icon at the top left of the editor, and select “Speak Selection”
- on Mac: Select
Editor > Speak Selection...in the Main Menu.
The speech interface will open and immediately start reading the text. You can pause and resume speech, select alternate voices, and adjust other options.
Text-To-Speech Actions
The text-to-speech interface can also be triggered in actions, allowing more control over the text to be read, as well as pre-selection of options. A basic Speak Text action step can be incorporated into action, or the speech scripting supports more advanced usage. These example actions can get you started:
About Personal Voices
Personal Voices are a feature of iOS and macOS that allow you to create a syntesized voice that mimics your own. If you have created a Personal Voice, it can be used with Drafts’ Text-to-Speech features. When you first use these features, you will be prompted to allow permissions to access your personal voices. If you allow those permissions, your personal voice will be available as an option to select in the voice selection menu.
This makes Drafts’ an excellent tool for use to keep and read back snippets for users relying on their Personal Voice.