Scanning and Live Text
Typing is great. Dictation is fine. But sometimes you might want to capture text from paper, a photo, or the camera live. Drafts provides document scanning interface to capture text documents (even multi-page documents), can import image files transcribing text, or works great with Apple’s “Live Text” feature.
Table of Contents
Document Scanning
On iOS, Drafts can utilizing the document scanner to convert all the identified text on scanned pages to a draft. Much like the document scanning features in Apple Notes, the scanner will automatically identify pages of a document, allow you to scan multiple pages, etc., but instead of outputing a PDF scan, it will run the results directly through optical character recognition (OCR) and put the text in a new draft.
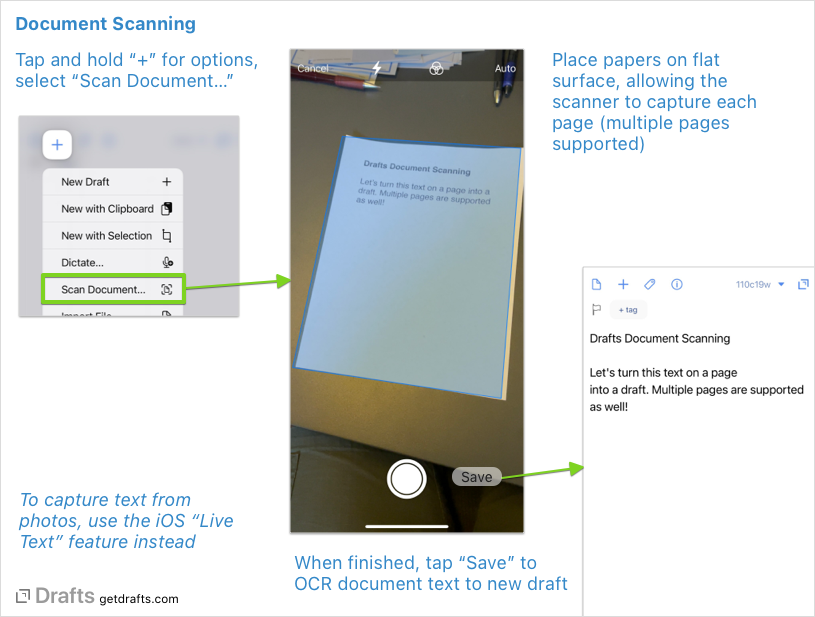
This feature is most useful for capturing clear, printed text from documents.
Transcribing Images
Have an existing image file with lots of text, like a picture of a sign or page from a book? Drafts can do OCR transcription of the text found in the image. Simply import the image file and you will be prompted to transcribe any text in the image. The results of the OCR will be created as a new draft.
To import images, simple open them in Drafts, or use the “Import” command. The import command can be found in the File menu on the Mac, or by pressing and holding the document icon at the top left of the editor on iOS.
Extracting Text from PDF Files
If you want to grab a small amount of text from a PDF file, it is fine to open the file in a PDF viewing app and copy and paste content. Sometimes, however, you might have a longer PDF document that you want to grab all the text from to reuse in some manner. Drafts can help by extracting text from the document into a new draft.
All you need to do is import a PDF file into Drafts. You can do this by selecting File > Import... on the Mac, or pressing and hold the “+” button for import options on iOS. Or, simply share/open a PDF file from the Finder/Files app in Drafts, and you will be offered the option to extract text from the PDF.
When extracting text from multi-page documents, Drafts will insert a === separator between each page.
Text extraction will grab all “real text” from the PDF. It does not process embedding images, so if your PDF document is based on image scans, or similar, that content cannot be extracted with this method. See Live Text section below for other options.
Live Text
iOS 15 or macOS 12 (Monterey) Required
“Live Text” is a system-level feature added in iOS 15 and macOS 12. Make sure your system is updated to enable access to these features.
Live Text allows your iOS or Mac devices to identify and capture text from images or the camera. It is a system-level feature, but works great with Drafts to capture snippets of text from images in your photo library, on the web, or in the world around you with camera capture.
For the most part, on your Live Text enabled device, images simply identify text and allow you select it in the image. Once selected, “Share” options are made available, and you can send that text to Drafts using iOS Share extensions or Share and Services extensions on Mac.
To learn about additional ways to use Live Text, we suggest the following articles:
- For iOS: Macworld, How to use the awesome new Live Text feature: Covers using Live Text with the camera, photos, and images in Safari.
- For Mac: Macworld, macOS Monterey, How to use Live Text and Visual Look Up: Similar article covering Live Text on macOS 12.
