Transcribing Audio and Video Content
It is often convenient to use Drafts’ dictation feature to create text content. Still, there are also times when you encounter recorded speech you might like to transcribe to text–perhaps a recording from the Voice Memo app, a lecture, or even a video of a conference presentation. Drafts transcription features are here to help.
Table of Contents
About Transcription
Transcription passes audio content through the same speech recognition process used in dictation. It is best suited to transcribing recordings of a single person speaking and supports dictation commands for adding punctuation, new paragraphs, etc.
Transcription may also be helpful to extract text from spoken word audio recording and video media of other types, but the quality of the results may vary significantly with the quality of the original recording, clarity of speech, etc.
The transcription process works by extracting audio content from the media, breaking it into segments suitable for processing by Apple’s speech recognition APIs, and transcribing each of those segments. Due to time limits imposed by speech recognition, content longer than one minute is broken up and a separator (===) inserted between segments in the transcription.
Processing time varies depending on your device and its capabilities. Expect the process to take less time than listening to the full audio, but not by a large margin. Most (but not all) common audio and video formats are supported.
Accessing Transcription
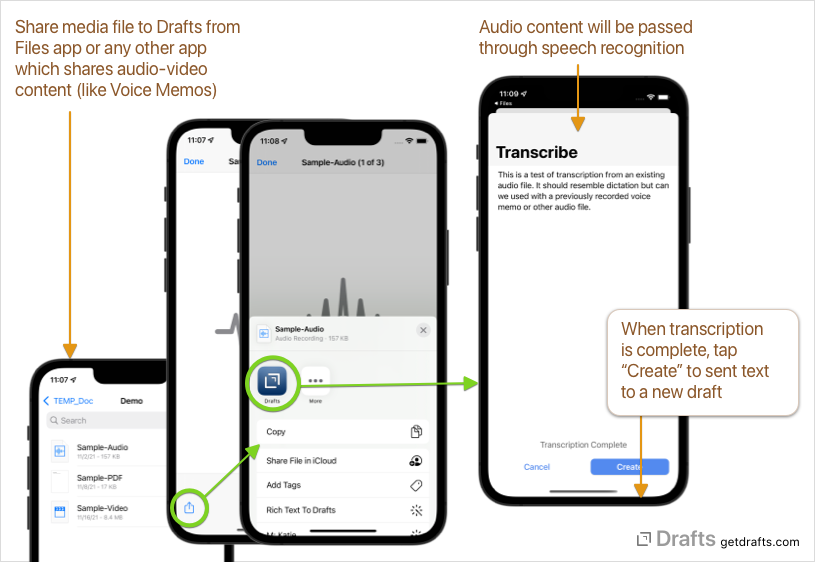
The most straightforward way to transcribe audio from an existing file is to open the audio or video file in Drafts. Here’s a few of the ways to access transcription:
- iOS
- Tap and hold the “+” button for new draft options, select “Transcribe…”
- Use a share button in another app (such as Voice Memos, or the Files app) that can share audio or video content, then select Drafts in the share sheet.
- Mac:
- Drag and drop and audio or video file on the Drafts app icon.
- Select
File > Import...in the main menu, and select an audio or video file to import. - Select
Editor > Transcribe...in the main menu.
Transcription Language/Locale
Speech transcription cannot automatically identify language. If importing a file, it will default to your current language/locale settings on the device. If you need to transcribe different languages (or locales - e.g. UK English vs. US English), you will need to trigger transcription from inside the app and select locale prior to import.
To do this:
- iOS: Tap and hold “+” button, and select “Transcribe…”. In the transcription prompt, tap the locale to select your desired language/locale prior to selecting an import file.
- Mac: Select
Editor > Transcribe...from the Main Menu. In the prompt, select language/locale in the dropdown prior to selected the file for import.
