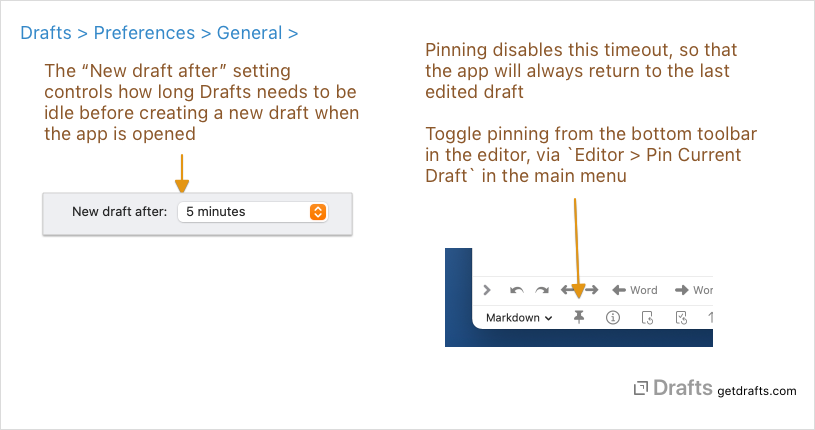New Drafts and Pinning
To enable quick-capture, by default Drafts opens to a new, ready-to-edit draft. This behavior can be controlled with the “New Draft After” timeout setting and pinning which can temporarily disable new draft creation.
Table of Contents
“New Draft After” Timeout
The new draft after timeout controls how long Drafts must be idle before returning to the app will create a new draft. The setting can be as short as 30 seconds, as long as an hour, or disabled completely with the “Never” option. This buffer allows you to jump between apps, copy and paste information, without the current draft being changed, while still allowing the app to be ready for new content when you return after a longer period. What timeout works best depends on how you use the app and how often you return to existing drafts to update them. Pinning (details below) can also be used to temporarily disable this timeout.
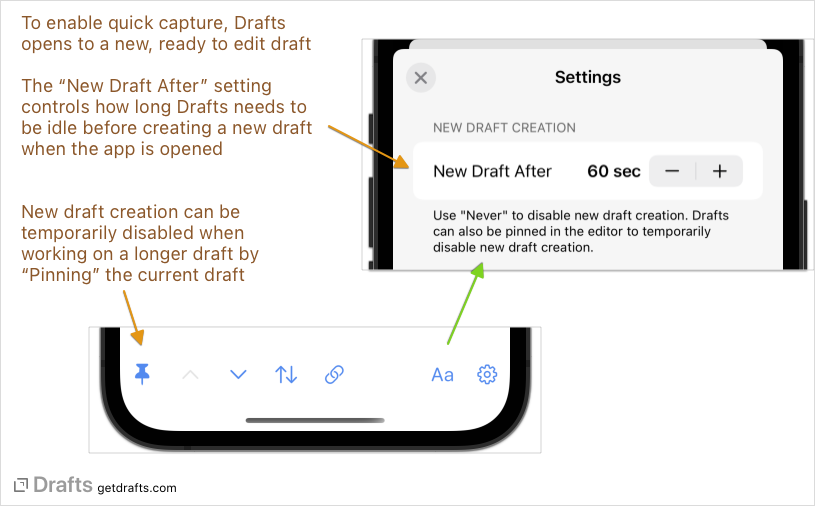
Pinning Current Draft
The new draft creation timeout can be temporarily disabled by pinning the current draft using the pin icon below the editor. If you are working on a specific draft for a longer period, this can be useful to ensure you always return to the last draft you were editing, even when gone from the app for a longer period.
Live Activities
Screencast
See our Using Live Activities in Drafts tip/screencast to see them in action.
If running on a device that supports Apple’s “Live Activities” (iPhone running iOS 16.1 or greater), Drafts can start a live activity when you pin a draft. This will make it available on the Lock Screen and Dynamic Island to quickly return to what you were working on.
Live Activities have a limited timeframe, and will go away after a period of time - or you can end them by swiping them away on the Lock Screen.
Live Activities can also be started and stopped without changing pinned mode status by long-press on the pin mode button below the editor and selection “Start Live Activity” or “Stop Live Activity”. These menu items also allow more than one draft to have active activities.
If you prefer Drafts not start these activities, you can disable this feature by tapping and holding on the pin button for a menu of options, and toggle this option off.